
הוספת שאלת מאמר לבוחן
שאלת מאמר
יתרונות לשאלת מאמר ב-Moodle
הוספת שאלת מאמר לבוחן
שאלת מאמר
- שאלות מאמר דורשות תשובה ארוכה מהסטודנטים. הסטודנטים יכולים לכתוב ישר ב-Moodle או להעלות קובץ.
- בדיקת השאלות נעשית באופן ידני
- שאלות כאלה יכולות להדגים את הבנת החומר על-ידי הסטודנטים ברמה גבוהה יותר.
יתרונות לשאלת מאמר ב-Moodle
- התשובות שמקבלים מהסטודנטים מרוכזים במקום אחד (לא במייל).
- משלבים את השאלות הפתוחות עם שאלות שונות בבוחן אחד.
הוספת שאלת מאמר לבוחן
שאלת מאמר
- שאלות מאמר דורשות תשובה ארוכה מהסטודנטים. הסטודנטים יכולים לכתוב ישר ב-Moodle או להעלות קובץ.
- בדיקת השאלות נעשית באופן ידני
- שאלות כאלה יכולות להדגים את הבנת החומר על-ידי הסטודנטים ברמה גבוהה יותר.
יתרונות לשאלת מאמר ב-Moodle
- התשובות שמקבלים מהסטודנטים מרוכזים במקום אחד (לא במייל).
- משלבים את השאלות הפתוחות עם שאלות שונות בבוחן אחד.
הוספת שאלת מאמר לבוחן
אחרי שבניתם את הבוחן ב Moodle חייבים להוסיף שאלות.
- הכנסו לאתר הקורס
- לחצו על עריכה

- בחרו את יחידת ההוראה שבה נמצא הבוחן
בפעם הראשונה יופיע המסך זה: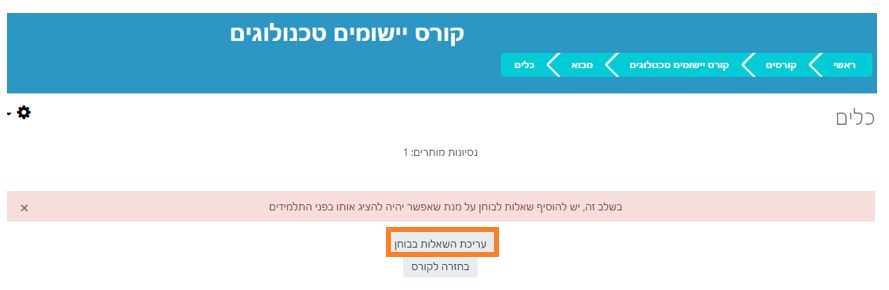
- לחצו על "עריכת השאלות בבוחן" המופיע בתחתיתו
בפעמים הבאות שתכנסו לערוך את המבחן יופיע המסך הבא:
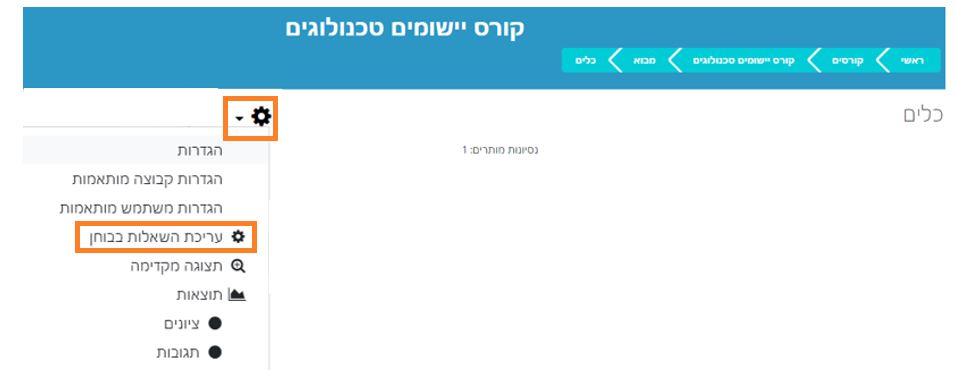
- לחצו על הגלגל עם שיניים ובחרו עריכת השאלות בבוחן
- אם תרצו לערבב את השאלות (מקשה על הסטודנטים לדבר על השאלות) תסמנו את האופציה :ערבוב שאלות."
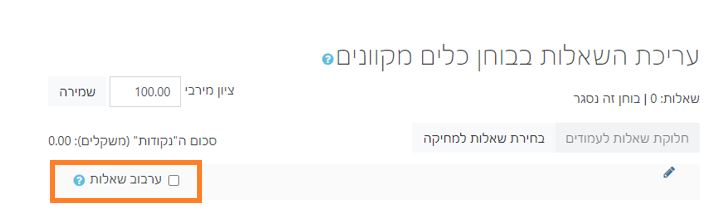
- אפשר לבחור אחת משלושת הדרכים להוסיף שאלה:
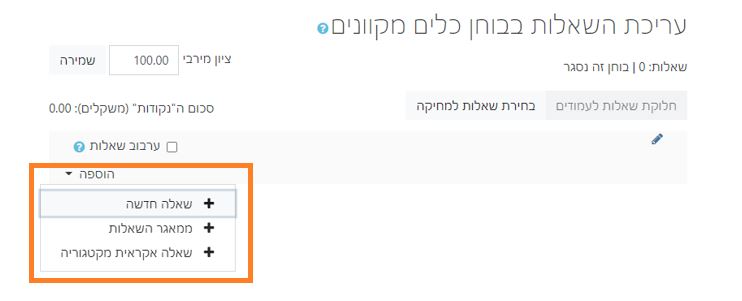 להוספת שאלות מ "מאגר השאלות" או "שאלה אקראית מקטגוריה" ראו: מאגר שאלות.להוסיף שאלה חדשה ישירות לבוחן:
להוספת שאלות מ "מאגר השאלות" או "שאלה אקראית מקטגוריה" ראו: מאגר שאלות.להוסיף שאלה חדשה ישירות לבוחן: - לחצו על "שאלה חדשה"
- בחרו סוג השאלה/ מאמר והוספה
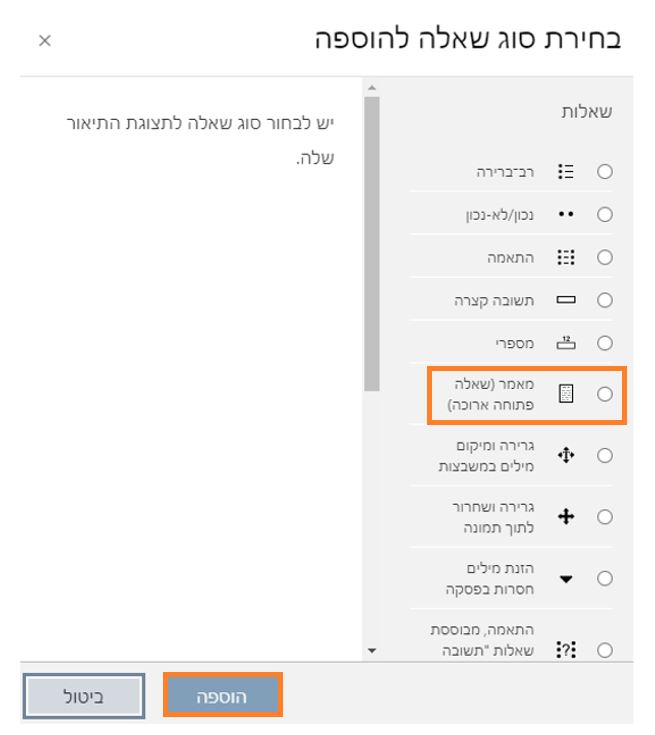
- בחרו קטגוריה
חשוב לדעת!!! Moodle ישמור את השאלה בקטגוריה הנבחרת לשימוש חוזר בשאלה, אחרת השאלה לא תיכנס למאגר שאלות.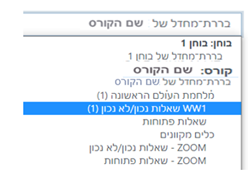
- מלאו את שם השאלה (כתבו שם לזיהוי קל)

- כתבו את תוכן השאלה. שימו לב שיש סרגל כלים לעיצוב השאלה.
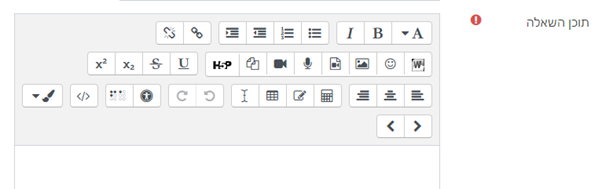
- מלאו את ניקוד השאלה

- בחרו אופציות להגשת התשובה

- עורך תוכן מעוצב – מאפשר לסטודנטים לכתוב ישר ב-Moodle עם סרגל כלים.
- טקסט רגיל – מאפשר לסטודנטים לכתוב ישר ב-Moodle בלי סרגל כלים
- אין טקסט מקוון – דורש מהסטודנטים להעלות קובץ



- אם ברצונכם לאפשר לסטודנטים להעלות קובץ, יש לציין מספר קבצים מותרים
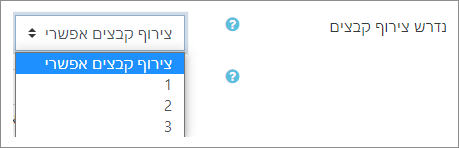
- אפשר להגביל את סוגי הקובץ שמותר להעלות. אם לא מגבילים, מותר להעלות את כל סוגי הקבצים.

- אם ברצונכם לאפשר לסטודנטים להעלות קובץ, יש לציין מספר קבצים מותרים
דוגמה לשאלה בה ניתן להעלות קובץ

דוגמה לשאלה עם טקסט מקוון

14. לשמור את השאלה
![]()
** אם בחרתם קטגוריה של שאלה, היא תיכנס ל "מאגר שאלות" באופן אוטומטי. **
הוספת שאלות נכון / לא נכון לבוחן




